Wraz ze wzrostem biznesu ecommerce oraz wymaganiami przed nim stawianymi, wielu właścicieli staje przed decyzją związaną ze zmianą hostingu. Niektórzy zmieniają domenę, pod którą będzie dalej działał sklep internetowy.
W kilku prostych krokach pokażemy jak to można wykonać samodzielnie na przykładzie Prestashop 8.1.
1. krok - wykonanie kopii plików oraz bazy sklepu
Przerwa techniczna
Na samym początku należy aktywować przerwę techniczną i tym samym uniemożliwić oglądanie oraz składanie zamówień w sklepie.
Umieszczając odpowiedni tekst, możemy także zakomunikować rynkowi, że niedostępność sklepu jest zaplanowana i wszystko jest pod kontrolą.
Przerwę techniczną włączamy w zakładce:
Konfiguruj > Preferencje > Ogólny > Przerwa techniczna
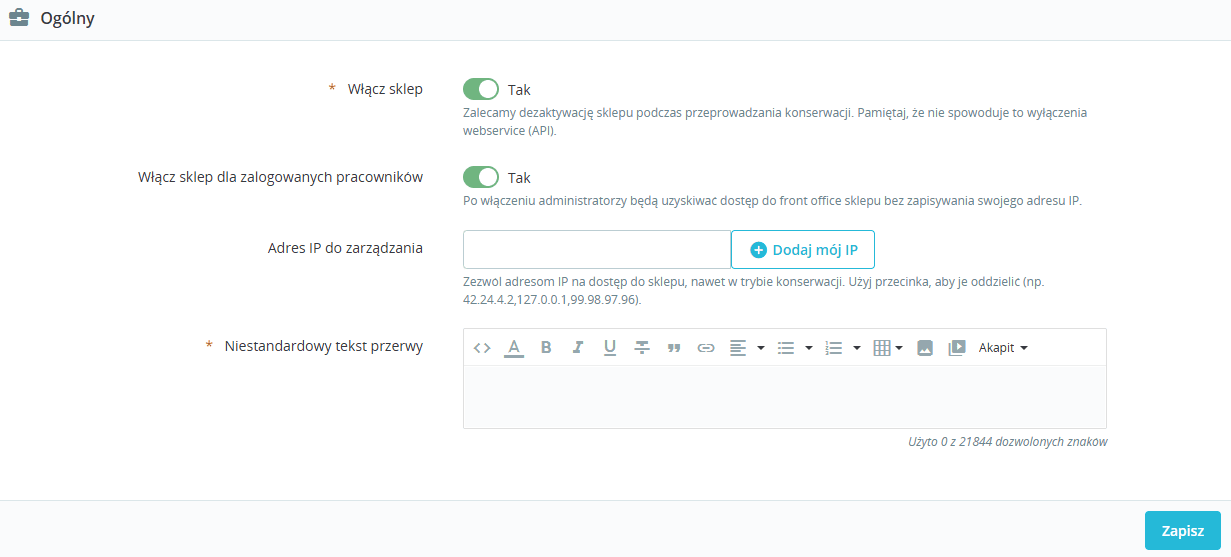
Teraz możemy rozpocząć tworzenie kopii plików oraz bazy danych naszego sklepu.
Kopia plików
Najprostszą metodą dla mniej doświadczonych użytkowników, aby wykonać kopię wszystkich plików jest użycie narzędzia o nazwie Unzipper.
Można go pobrać ze strony: https://unzipper.com/download/
Po pobraniu programu oraz rozpakowaniu, należy zalogować się przez FTP (np. za pomocą programu FileZilla lub WinSCP) i w katalogu public_html umieścić plik unzipper.php.
„Pakowanie” plików rozpoczynamy poprzez wpisanie w pasku adresu:
https://domena.pl/unzipper.php
Następnie zobaczysz poniższy ekran:
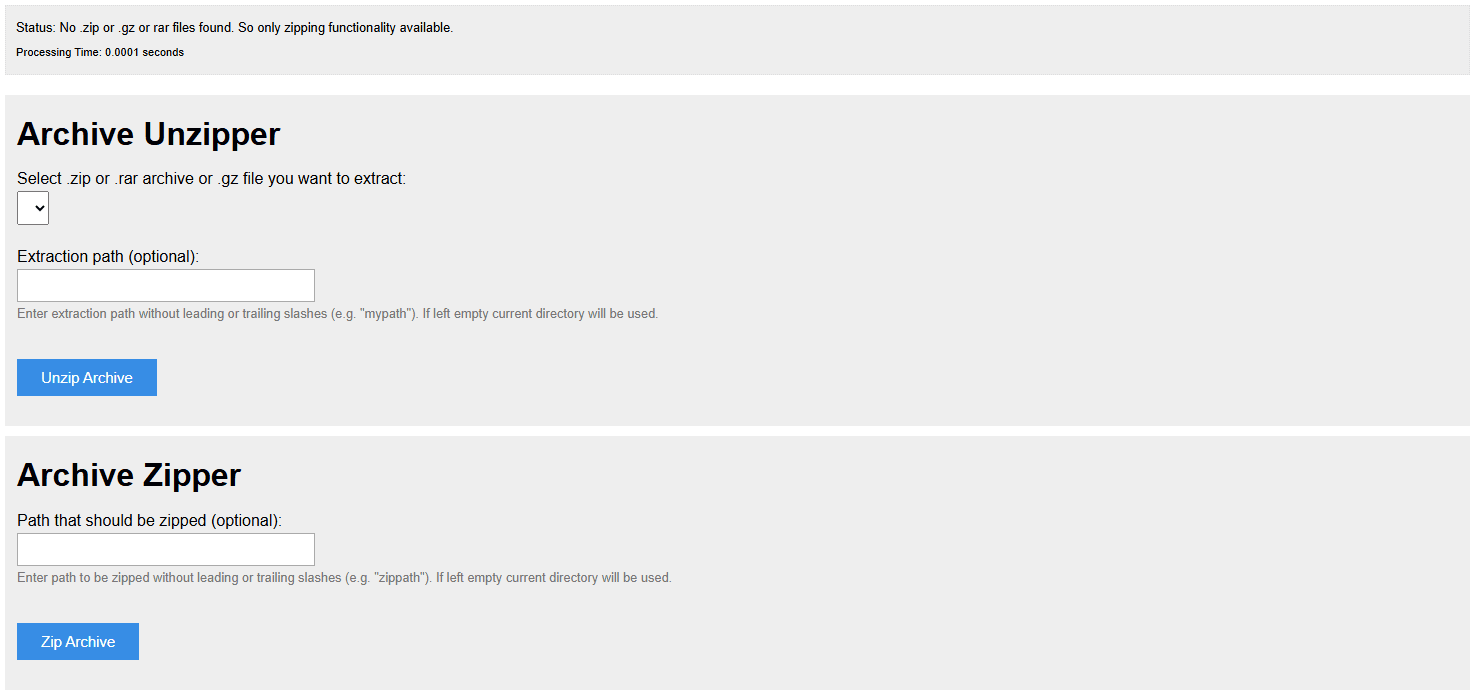
W celu zarchiwizowania wszystkich plików sklepu, wciśnij Zip Archive i czekaj…
…aż pojawi się wielki zielony komunikat o wykonaniu kopii.
Następnie w katalogu public_html zobaczysz sporych rozmiarów plik .zip. To są właśnie pliki Twojego sklepu.
Przenieś je na swój dysk lokalny i możesz zabrać się za wykonanie kopii bazy danych sklepu Prestashop.
Kopia bazy danych
Wykonanie kopii bazy danych jest procesem prostym i nie powinno stwarzać problemu.
Zaloguj się do dostarczanego przez każdy hosting PhpMyAdmin i przejdź do zakładki Export, jak na poniższego grafice:
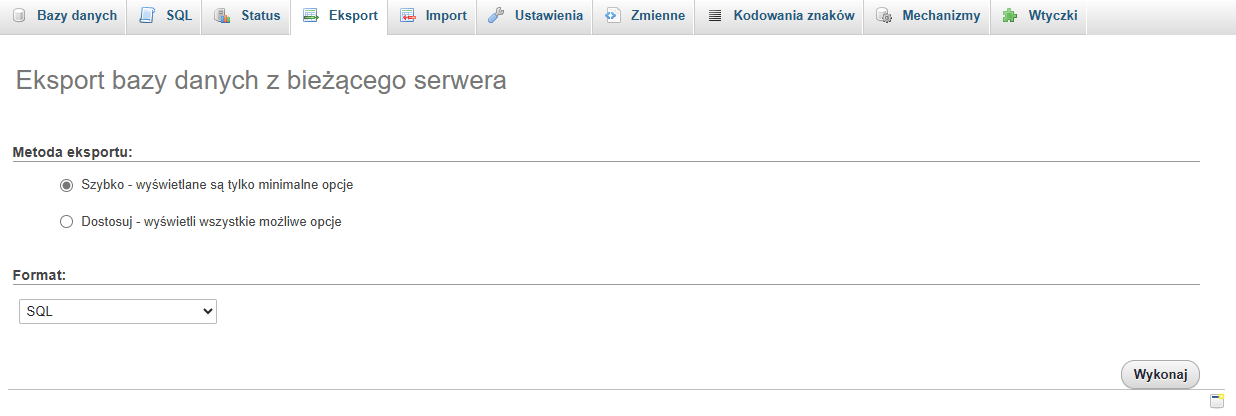
Wciśnij Wykonaj i zapisz bazę na swoim dysku lokalnym.
I to prawie wszystko…
Zostaje jeszcze zmiana w bazie nazwy tejże.
W tym celu możesz wykorzystać program Notepad++, który pobierzesz z adresu:
https://notepad-plus-plus.org/downloads/
Po otwarciu pliku bazy w programie Notepad++ znajdź nazwę starej bazy danych. Powinny być trzy miejsca z tą nazwą.
Następnie podmień je na nazwę nowej, którą utworzyłeś na nowym hostingu i zapisz.
Teraz masz wszystko, aby umieścić swój sklep na nowym serwerze.
2. krok - umieszczenie plików sklepu na nowym hostingu
Skoro masz już pliki sklepu, to zaloguj się przez FTP na nowy hosting i w katalogu public_html umieść plik .zip z dysku.
Umieść tam także program Unzipper, tak jak to opisaliśmy wcześniej.
Teraz wywołaj unzipper.php, aż pojawi się ekran:
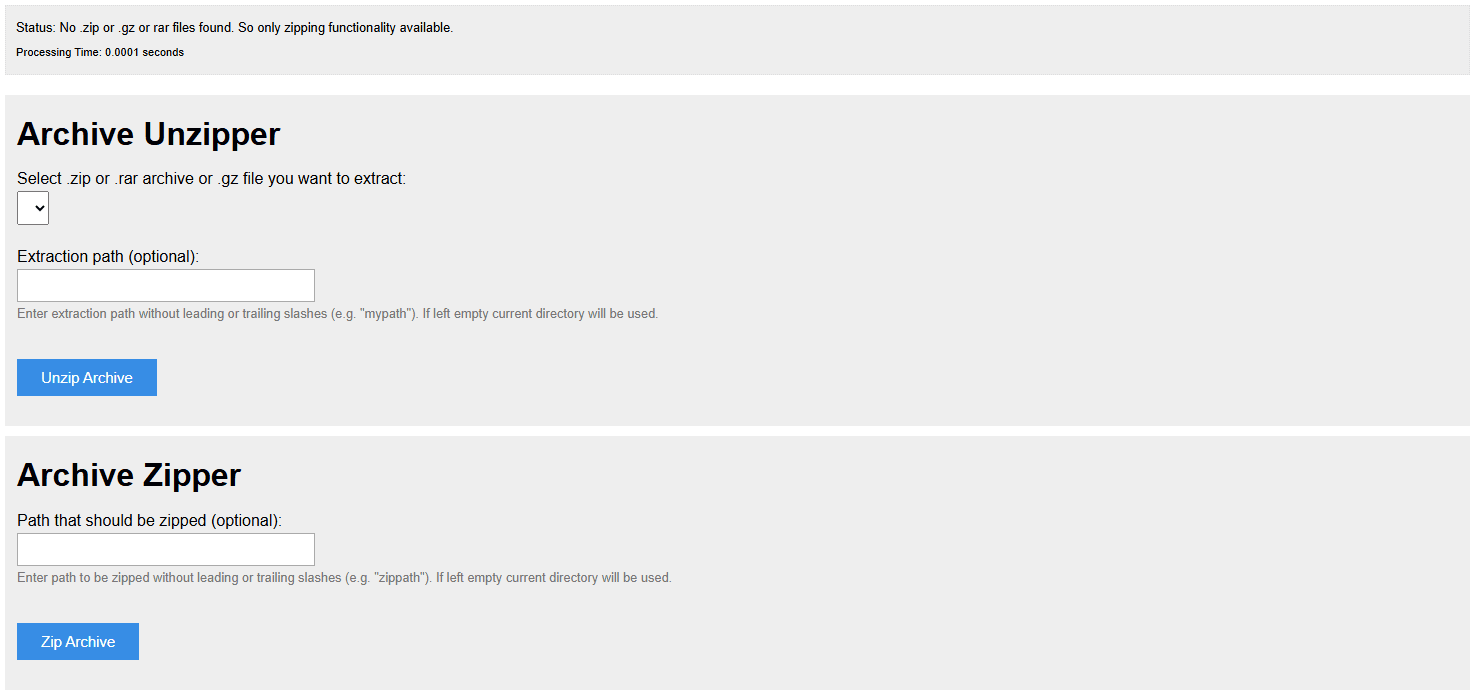
Teraz musisz zwrócić uwagę na sekcję Archive Unzipper.
W polu Extraction path (optional) powinna pojawić się nazwa, umieszczonego przed chwilą, pliku .zip.
Jeśli widzisz jego nazwę, wciśnij Unzip Archive i czekaj….
…aż pojawi się wielki zielony komunikat o wykonaniu operacji.
Następnie w programie FileZilla lub WinSCP odśwież widok i usuń folder prod.
Dostaniesz się do niego zgodnie ze ścieżką:
var > cache > prod
Możesz również zmienić jego nazwę na zupełnie inną.
Następnie musimy dostać się do pliku parameters.php, w którym będziemy musieli zmienić dane dostępowe do bazy danych.
Do pliku dostaniesz się wg ścieżki:
app > config > parameters.php
W tym pliku musisz stare dane zamienić nowymi. Będą cztery pozycje do podmiany:
’database_host’
’database_name’
’database_user’
’database_password’
Kiedy to zrobisz, zapisz i praca z plikami zostanie zakończona.
3. krok - umieszczenie bazy danych na nowym serwerze
Zaloguj się do PhpMyAdmin na nowym serwerze i wejdź do zakładki import, jak na poniższej grafice.
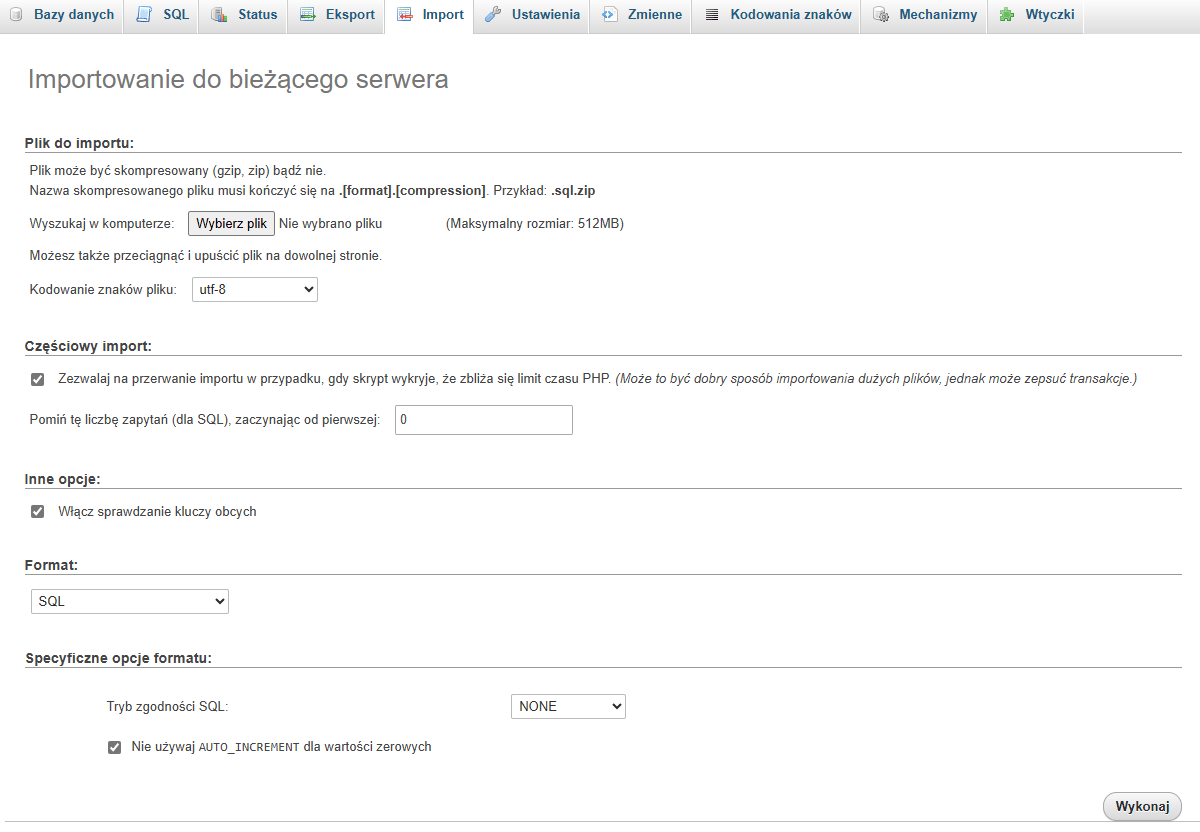
Wciśnij Wybierz plik, załaduj ze swojego dysku i wciśnij Wykonaj.
I to mogłoby być wszystko, ale możesz ze zmianą hostingu chcieć zmienić domenę.
I tutaj potrzebne są działania na bazie.
4. krok - zmiana domeny
W tym celu należy, będąc w PhpMyAdmin, odnaleźć w lewym menu pozycję ps_configuration. Po kliknięciu w nią, pojawi się w głównej kolumnie mnóstwo pozycji. W polu wyszukiwania wpisz PS_SHOP_DOMAIN.
Pojawią się dwie pozycje.
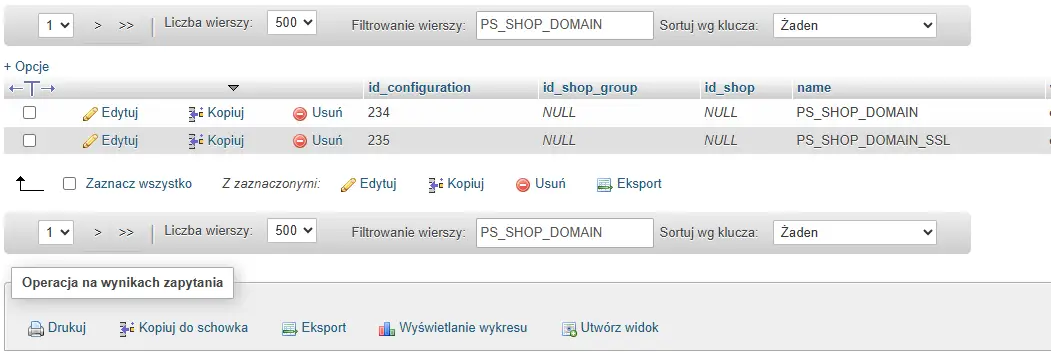
Edytuj je i wpisz w odpowiednim polu nową domenę, bez https://
Następnie w lewym menu znajdź pozycję ps_shop_url. Kliknij w nią i edytując wpisz ponownie nową domenę w dwóch miejscach.
Po zapisaniu, prace z bazą danych można uznać za zakończone.
To jednak nie wszystko…
Po wejściu do sklepu Twoim oczom nie pojawią się zapewne zdjęcia produktów.
Spokojnie, to się da naprawić.
Zaloguj się do admina w nowym sklepie i wyłącz przyjazne linki.
Do tego miejsca dostaniesz się wg tej ścieżki:
Preferencje > Ruch > sekcja Ustaw URL-e

Ustaw Przyjazny adres URL na Nie i zapisz.
Następnie włącz ponownie przyjazne adresy i zapisz.
Tym sposobem sklep jest na nowym serwerze i dodatkowo uruchomiony w nowej domenie.
Gratulujemy!